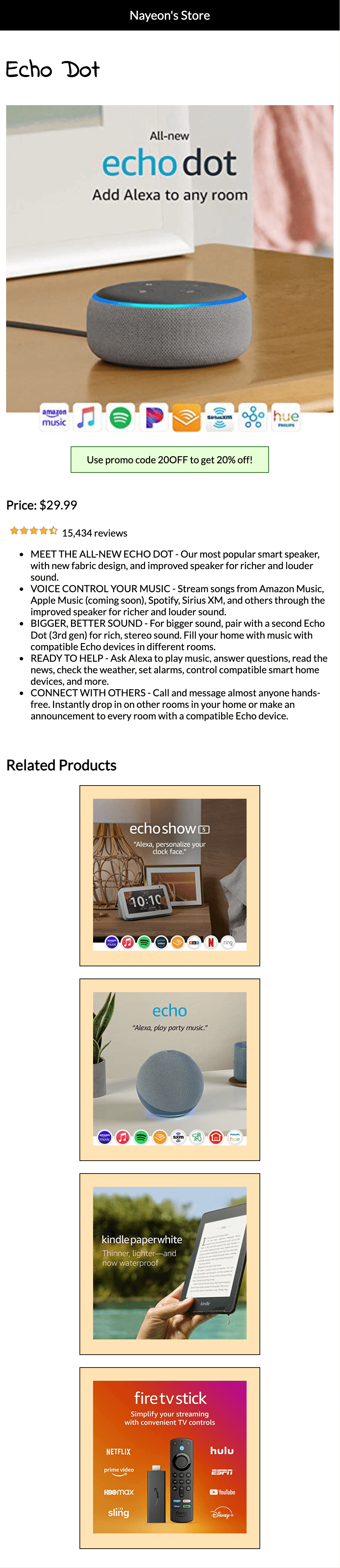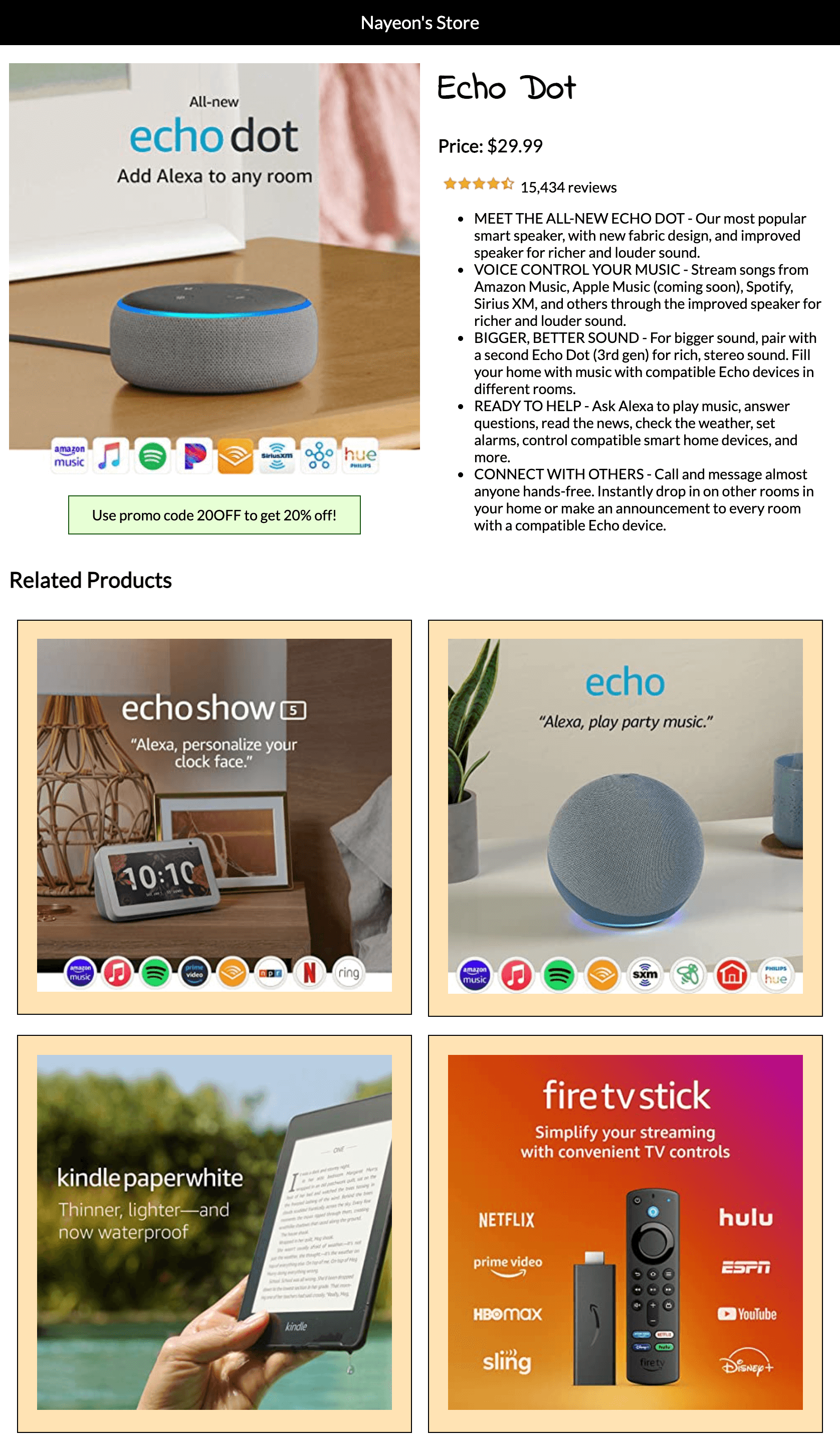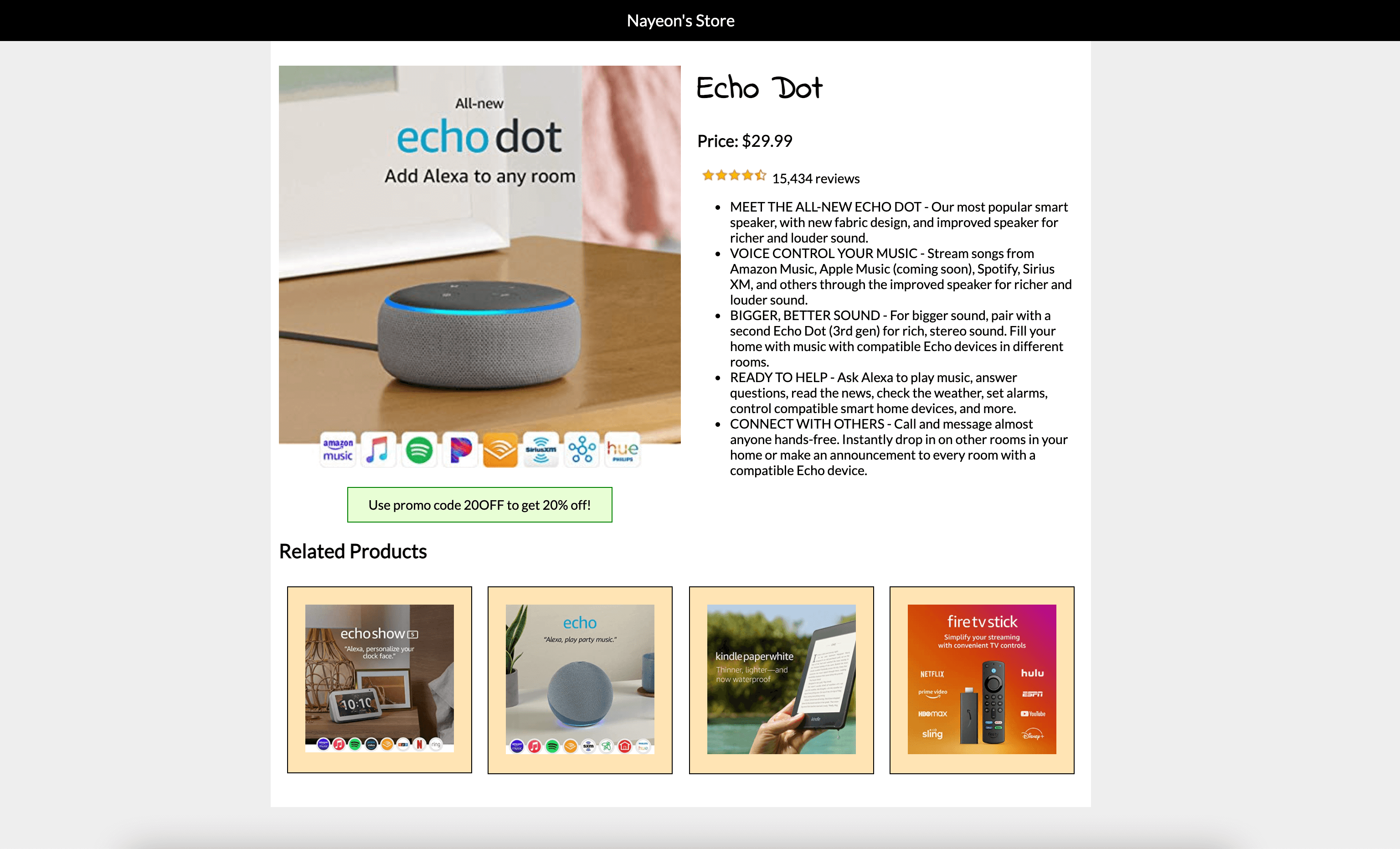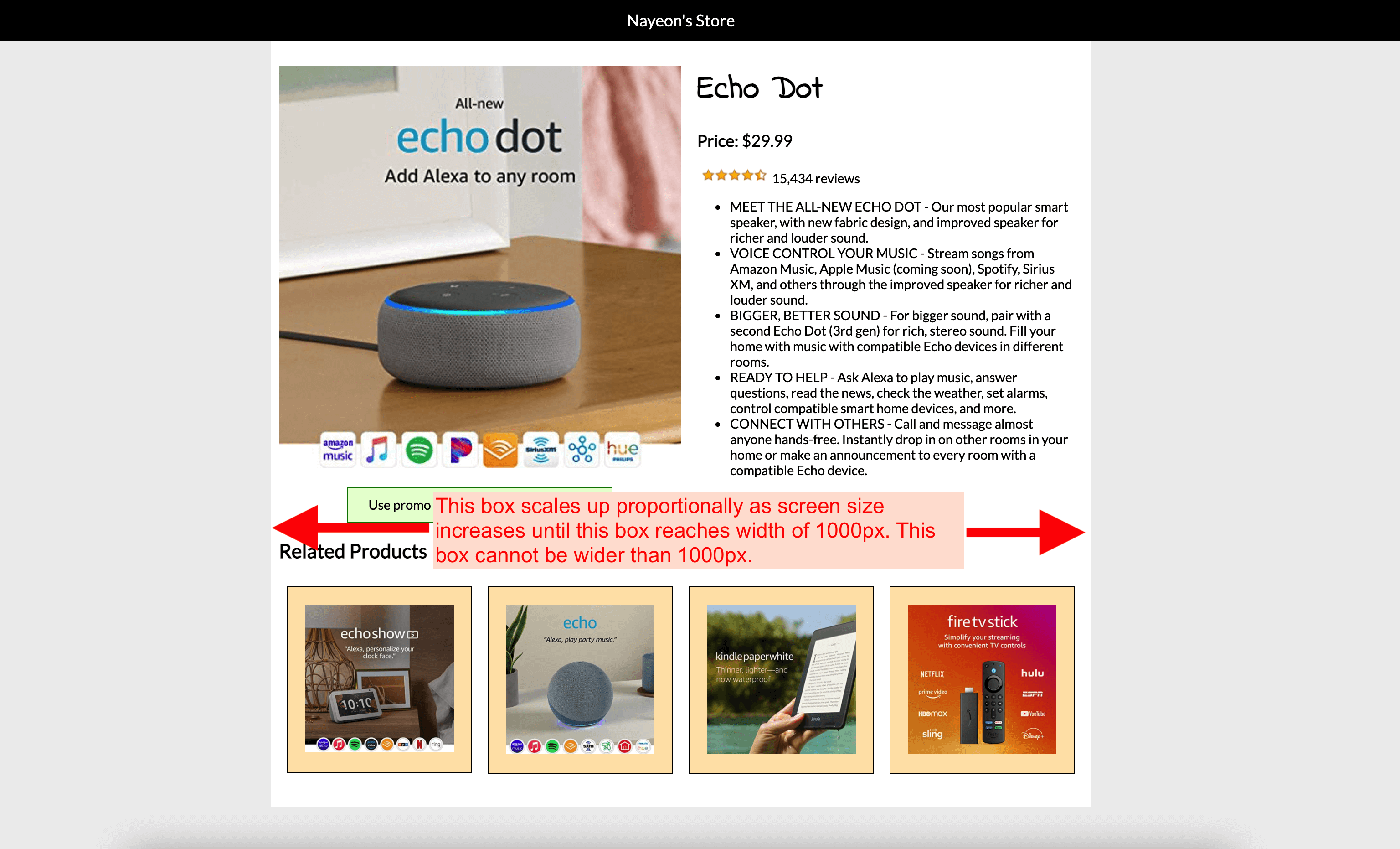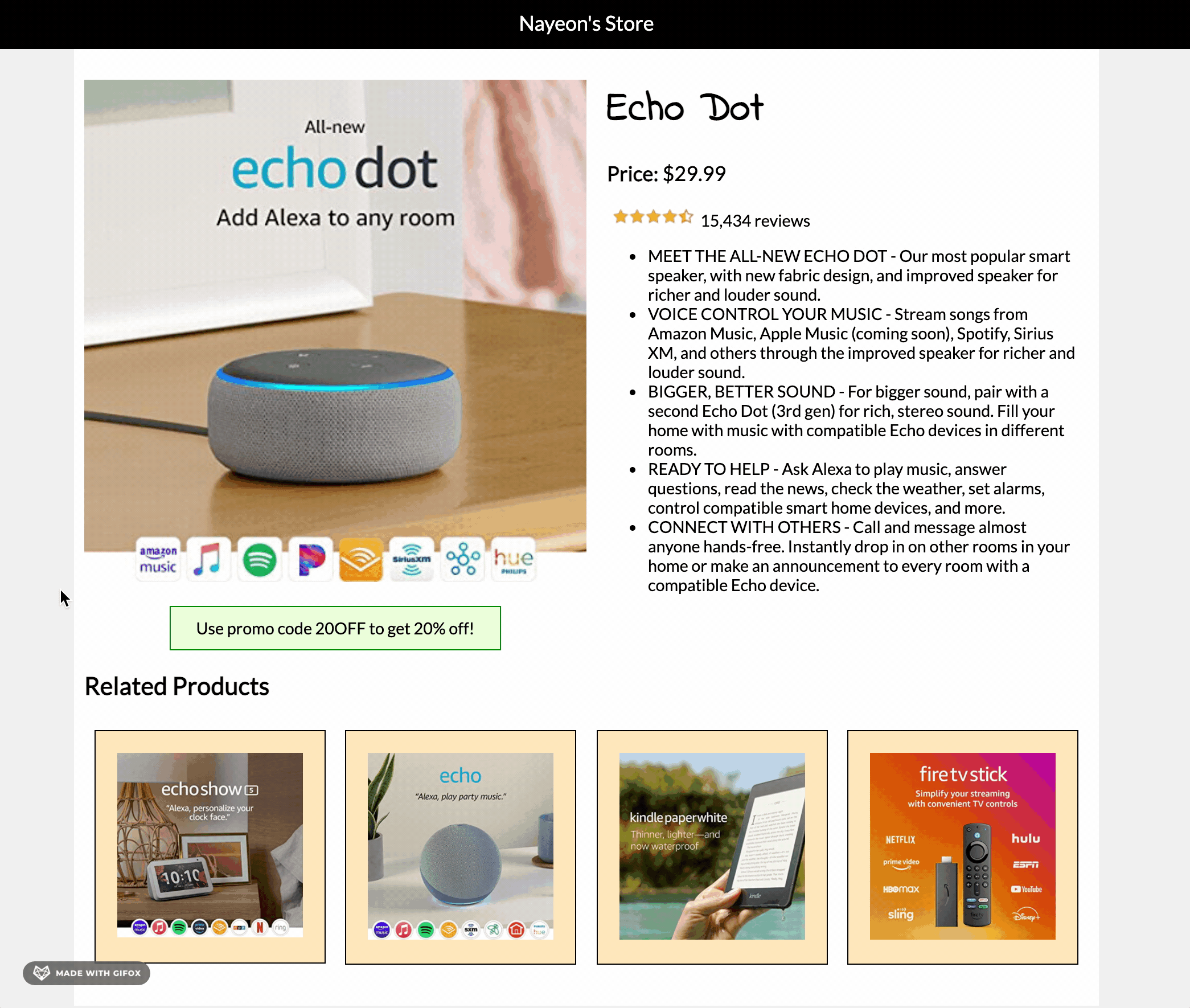Overview
You will be re-creating your student_page.html to be structured that it has two rows and two columns.
Requirements
HTML & CSS
- Create a new HTML file called
student_page.html. You can edit your previousstudent_page.htmlfrom Lab 1, but you may find it easier to just start from scratch. - All content requirements are similar to Lab 1:
- Name, email, favorite color, website, activity, etc.
- Put entire content within a
<div>with set width (≤ 950px) and center it on the page. - First row:
- Name as heading
- Email address
- Second row:
- First column: Favorite color, website, and activity
- Second column: List of classes you are taking this semester
- Third row:
- First column: Links to assignments
- Second column: Links to labs
- Make sure links to all of your previous assignments and labs are working.
- You do not need to include Lab 1.
- Link Lab 2 to this file (itself).
- Feel free to add any additional styling or design as long as the requirements above are met.
- Tips: Create a
<div>for every row.
Submission/Upload to the server
Please follow the submission requirements below carefully. You will be deducted points for not following submission requirements to the teeth.
- Open FileZilla and connect to the itpwebdev server as you have done in Lab 1 (click File -> Site Manager). If you forgot how to connect, follow this guide on how to connect and upload files to the itpwebdev web server.
- Upload this file to the
public_htmlfolder. Overwrite the previousstudent_page.html. - Check that the page has uploaded by going to your URL:
http://303.itpwebdev.com/~yourusername/student_page.htmlSometimes browsers cache old versions of your file. If you do not see the file update, hard refresh the page by pressing Shift and click on the refresh icon. - (Optional) If you are having trouble uploading to the server and cannot upload on time, add all files for this assignment in a folder, compress it as a .zip file and upload it to Blackboard. On Blackboard, go to Assignments ->Lab 2: Updated Student Page. You will get some points deducted for not uploading correctly but at least you will not get a zero.
Sample

Annotated: